iPhoneのiOSのアップデートはパソコン経由(iTunes)を使う方法がありますが、単体でアップデートすることも可能です。
ということで、パソコンを使わずにiPhoneのiOSをアップデートする方法を紹介します。
エントリーで利用したiPhoneはソフトバンクのiPhone4Sで、5.1から5.1.1のアップデートを元に記事をおこしています。
1.事前準備
iPhoneを電源を接続した状態にします。

そうでない場合、バッテリー残量が50%以上あるかどうか確認します。50%以下では、iOS最新版のダウンロードはできても、その後のインストールに進めないようです。
2.WiFi接続する
iPhoneをWi-Fiに接続した状態にします。
WiFiを使うのは、auのサイトの説明では「データ通信料を発生させないため」とありますが、3Gでも可能かもしれません(間違ってたらすいません)がダウンロードに時間がかかる可能性があります。
WiFi機器を持っていない方は、各キャリアのWiFiアクセスポイントを使う手がありますが、それはまた別の設定が必要になります。このエントリーではそこまで書ききれないため、別途エントリーしたいと思います。すいませんが、ここでは「WiFiが利用可能」という前提で話を進めます。
「設定」→「WiFi」をタップ。
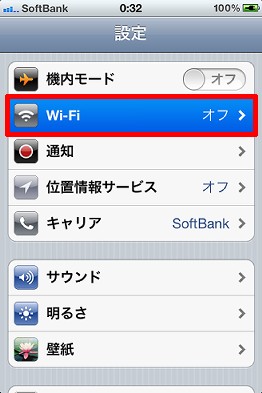
「オン」にするとWiFiネットワークが表示されるので、該当のスポットをタップします。
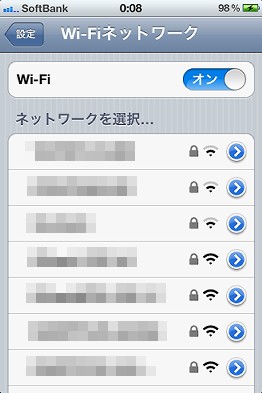
チェックマークがつけば接続成功です。
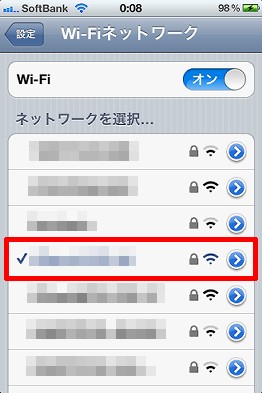
WiFiに接続されている場合は3Gより優先されると思いますが、本当につながっているか気になる場合は、「一般」→「ネットワーク」→「モバイルデータ通信」を「オフ」にして、ブラウザから任意のサイトにアクセスできることを確認してみてください。
3.アップデート
「設定」→「一般」をタップ。
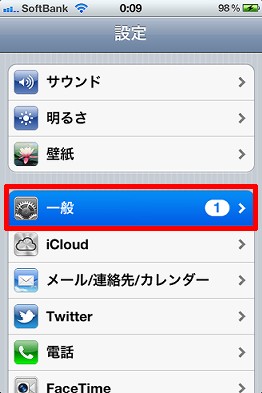
「ソフトウェア・アップデート」をタップ。
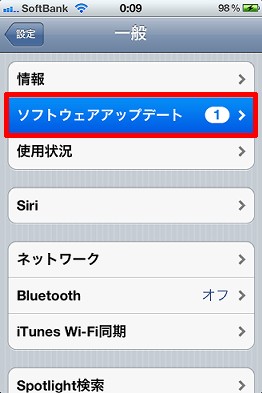
アップデート確認中です。

アップデートがある場合、「ダウンロードしてインストール」をタップ。
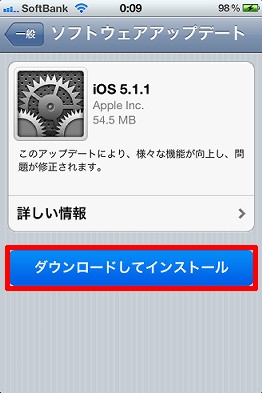
利用条件の「同意する」をタップ。
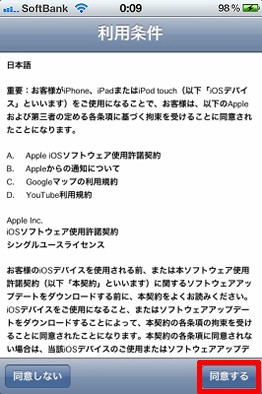
アップデートのダウンロードが開始します。
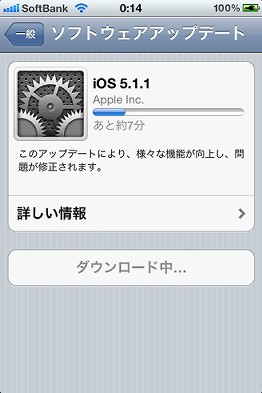
アップデートの準備が開始します。
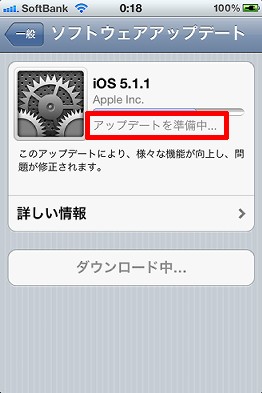
インストール確認が表示されるので、「インストール」をタップ。タップしなくても10秒程度で自動的に開始します。
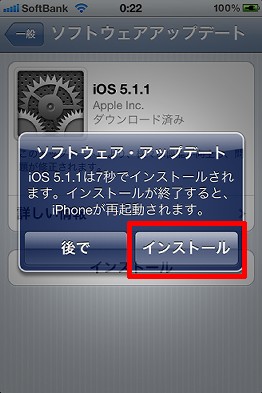
アップデート検証中です。
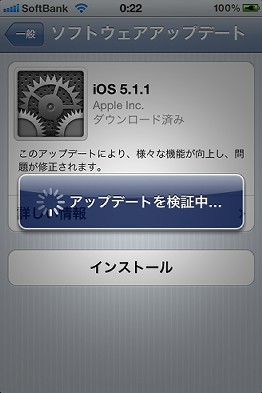
このあとアップデートが開始します。キャプチャがとれなくなりますが、5.1から5.1.1のアップデートでは、
ローディング画像
↓
アップルのロゴ表示
↓
アップルのロゴの下にローディング画像表示
↓
アップルのロゴ表示
↓
アップルのロゴの下にローディング画像表示
という具合に画面が切り替わりました。全体で20分程度で完了しました。アップデートが完了すると、次のようにロック画面が表示されます。

「設定」→「一般」→「ソフトウェア・アップデート」をタップするとバージョンが表示されます。「設定」→「一般」→「情報」でもバージョンを確認できます。
