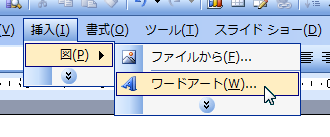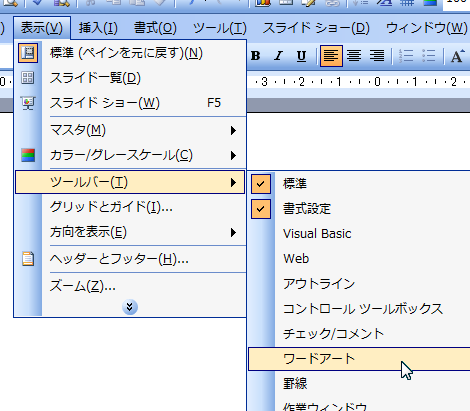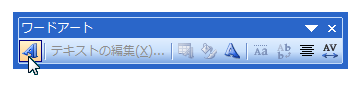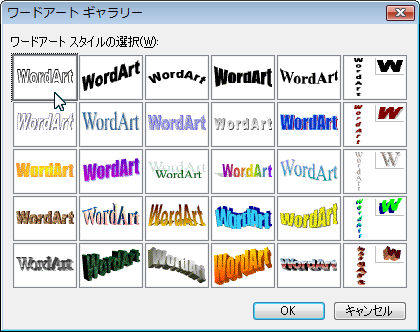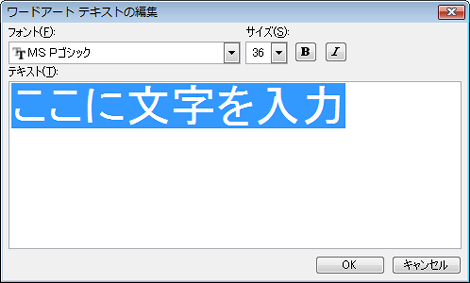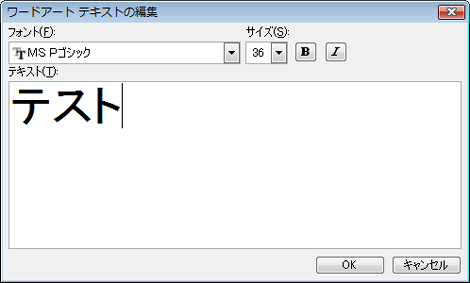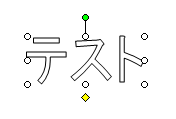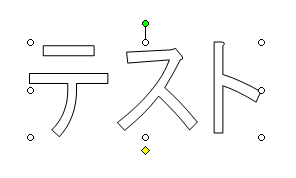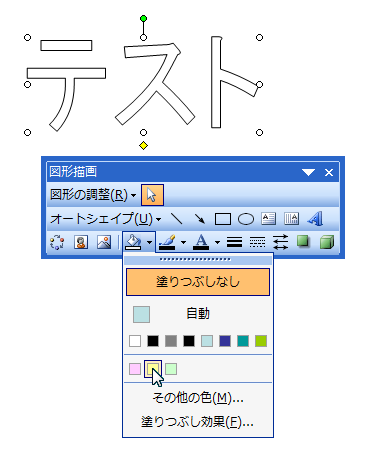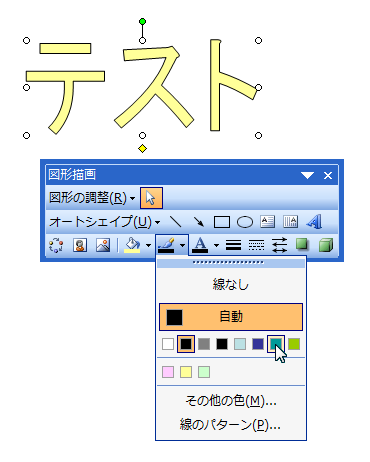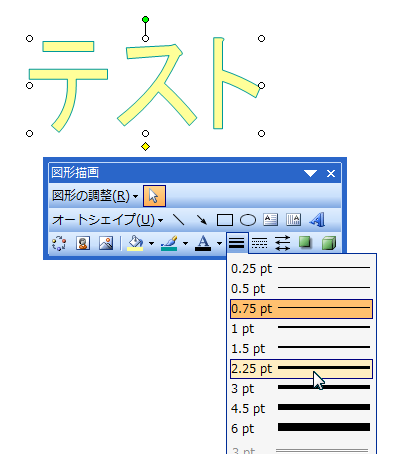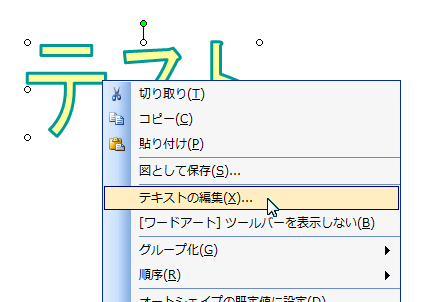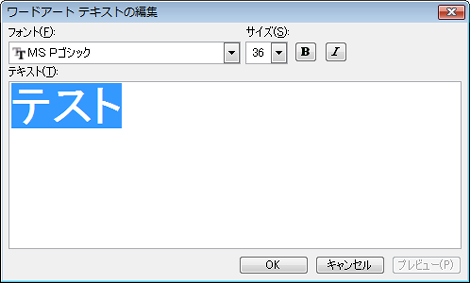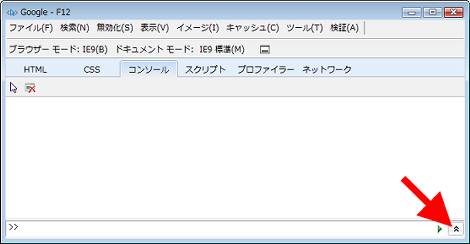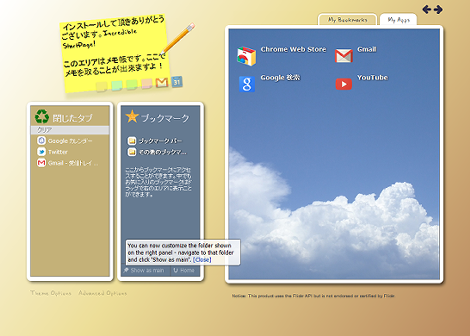![]()
![]()
IEでzenbackとjQueryのコンフリクトによる不具合を回避する方法を紹介します。
1.問題
IEでzenbackとjQueryプラグイン(例えばjQuery ligthboxプラグイン)を併用する場合、次のようなソースコードになると思います。(zenbackのコードは便宜上改行しています)。赤色がjQueryプラグイン、青色がzenbackです。
<script src="http://ajax.googleapis.com/ajax/libs/jquery/1.7/jquery.min.js"></script>
<script type="text/javascript" src="js/jquery.lightbox-0.5.js"></script>
<script type="text/javascript">
$(function() {
$('#gallery a').lightBox();
});
</script>
…中略…
<!-- X:S ZenBackWidget -->
<script type="text/javascript">
document.write(unescape("%3Cscript")+" src='http://widget.zenback.jp/?base_uri=http%3A//user-domain/&nsid=01234567890123345%3A%3A01234567890123345&rand="+Math.ceil((new Date()*1)*Math.random())+"' type='text/javascript'"+unescape("%3E%3C/script%3E"));
</script>
<!-- X:E ZenBackWidget -->
FirefoxやGoogle Chromeであれば、zenbackもligthboxプラグインも動作しますが、IEでは正常に動作しなくなるようです。
具体的には共倒れになります(全然具体的じゃないw)。
IEで動作しないサンプル
![IEで動作しないサンプル]()
2.原因
zenback内部でもjQueryを読み込んでいるため、jQueryのコンフリクトが発生し、zenbackやjQueryプラグインが正常に動作しなくなるようです。
ということで、対処方法をいくつか紹介します。
3.対処1
zenbackの公式サイトにコンフリクトを解消する方法が記載されています。
- jQueryを利用しているブログで、IEでの閲覧が上手く動かない場合の対応方法について
具体的には下記の2点です。
- jQueryの関数名を'$'で利用するのではなく、'jQuery'で開始するようにする。
- jQuery lightBox pluginなどのプラグインでは、プラグイン内部で利用するjQueryのバージョンを、コンフリクトしないようなバージョンのjQueryに変更
4.対処2
対処1のひとつめと同じかもしれませんが、noConflict()を使って、次のように修正を行うことで動作するようになります。
<script src="http://ajax.googleapis.com/ajax/libs/jquery/1.7/jquery.min.js"></script>
<script type="text/javascript" src="js/jquery.lightbox-0.5.js"></script>
<script type="text/javascript">
var $j = jQuery.noConflict();
$j(function() {
$j('#gallery a').lightBox();
});
</script>
…中略…
<!-- X:S ZenBackWidget -->
<script type="text/javascript">
document.write(unescape("%3Cscript")+" src='http://widget.zenback.jp/?base_uri=http%3A//user-domain/&nsid=01234567890123345%3A%3A01234567890123345&rand="+Math.ceil((new Date()*1)*Math.random())+"' type='text/javascript'"+unescape("%3E%3C/script%3E"));
</script>
<!-- X:E ZenBackWidget -->
IEで動作するサンプル1
![IEで動作するサンプル1]()
5.対処3
さらに対処方法がないかネットで調べたところありましたので、紹介します。
まず、zenbackのコードの後方(body終了タグの直前など)に、jQueryのコードをまるっと移動します。
<!-- X:S ZenBackWidget -->
<script type="text/javascript">
document.write(unescape("%3Cscript")+" src='http://widget.zenback.jp/?base_uri=http%3A//user-domain/&nsid=01234567890123345%3A%3A01234567890123345&rand="+Math.ceil((new Date()*1)*Math.random())+"' type='text/javascript'"+unescape("%3E%3C/script%3E"));
</script>
<!-- X:E ZenBackWidget -->
…中略…
<script src="http://ajax.googleapis.com/ajax/libs/jquery/1.7/jquery.min.js"></script>
<script type="text/javascript" src="js/jquery.lightbox-0.5.js"></script>
<script type="text/javascript">
$(function() {
$('#gallery a').lightBox();
});
</script>
そして、jQueryを読み込んだ直後に、異なるバージョンのjQueryを結合するための内容(赤色部分)を追加します。
<!-- X:S ZenBackWidget -->
<script type="text/javascript">
document.write(unescape("%3Cscript")+" src='http://widget.zenback.jp/?base_uri=http%3A//user-domain/&nsid=01234567890123345%3A%3A01234567890123345&rand="+Math.ceil((new Date()*1)*Math.random())+"' type='text/javascript'"+unescape("%3E%3C/script%3E"));
</script>
<!-- X:E ZenBackWidget -->
…中略…
<script src="http://ajax.googleapis.com/ajax/libs/jquery/1.7/jquery.min.js"></script>
<script type="text/javascript">
var $ = jQuery = jQuery.noConflict().extend(true, $);
</script>
<script type="text/javascript" src="js/jquery.lightbox-0.5.js"></script>
<script type="text/javascript">
$(function() {
$('#gallery a').lightBox();
});
</script>
これでjQueryの結合が行われるようです。共通するメソッドは、先に読み込んだ方が優先されるようです。
IEで動作するサンプル2
![IEで動作するサンプル2]()
6.対処4
5項と似ていますが、jQueryのコードをzenbackの後方に移動したあと、読み込むjQueryをzenbackのものに依存させるという手です。
<!-- X:S ZenBackWidget -->
<script type="text/javascript">
document.write(unescape("%3Cscript")+" src='http://widget.zenback.jp/?base_uri=http%3A//user-domain/&nsid=01234567890123345%3A%3A01234567890123345&rand="+Math.ceil((new Date()*1)*Math.random())+"' type='text/javascript'"+unescape("%3E%3C/script%3E"));
</script>
<!-- X:E ZenBackWidget -->
…中略…
<script type="text/javascript" src="js/jquery.lightbox-0.5.js"></script>
<script type="text/javascript">
$(function() {
$('#gallery a').lightBox();
});
</script>
IEで動作するサンプル3
![IEで動作するサンプル3]()
サンプルでは分かりませんが、zenbackがページに表示されていない状態でもjQueryプラグインは正常に動作します。
7.その他
本件とは関係ありませんが、Ajaxで読み込ませたコンテンツに対してjQueryプラグインを適用させる場合にも、IEではzenbackとコンフリクトするようです。
具体的には当ブログのサイドバーの各リストをAjaxで読み込ませたあと、jQueryプラグインで折りたたみさせているのですが、折りたたみ用のjQueryプラグインが認識されません。
zenbackは正常に表示されます。
8.参考
参考サイトは下記です。ありがとうございました。
![]()