Image may be NSFW.
Clik here to view.
Image may be NSFW.
Clik here to view.
Google ChromeでスクロールキャプチャできるChrome拡張「Webpage Screenshot」を紹介します。
Image may be NSFW.
Clik here to view.
この拡張を利用すれば、画面キャプチャやスクロールキャプチャはもちろん、ページ上に図形や文字を描いたり、ページ上でテキスト編集を行うこともできます。
1.インストール
「Chrome ウェブストア - Webpage Screenshot」のページ右側にある「CHROMEに追加」をクリック。
Image may be NSFW.
Clik here to view.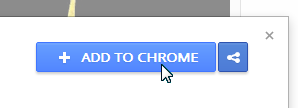
「追加」をクリック。これでインストールが開始します。
Image may be NSFW.
Clik here to view.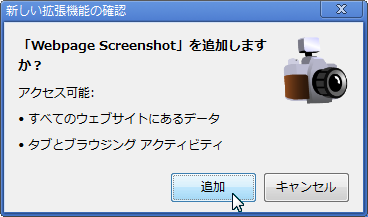
インストールが完了すると次のようなページが表示されます。
Image may be NSFW.
Clik here to view.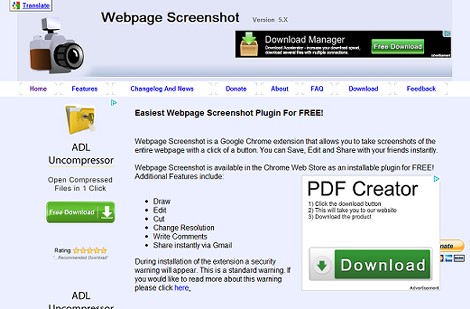
2.キャプチャする
キャプチャしたいウェブサイトの右上にあるカメラマークのアイコンをクリック。
Image may be NSFW.
Clik here to view.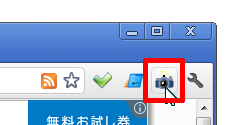
メニューが表示されます。ここでは「ページすべてをスクリーンショット」を選択します。
Image may be NSFW.
Clik here to view.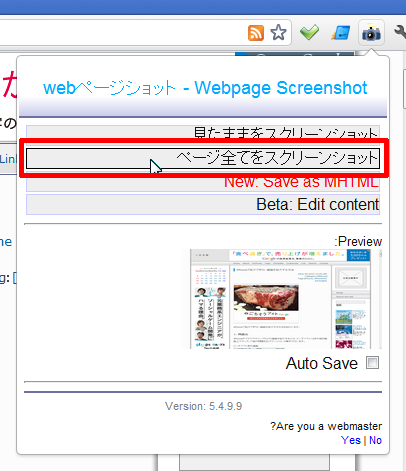
スクロールキャプチャが開始します。
Image may be NSFW.
Clik here to view.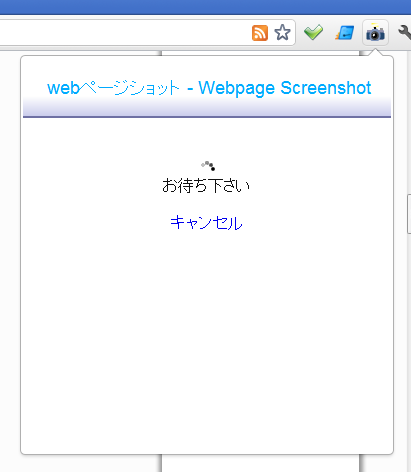
キャプチャが完了すると次のような画面が表示されます。
(クリックで拡大します)
Image may be NSFW.
Clik here to view.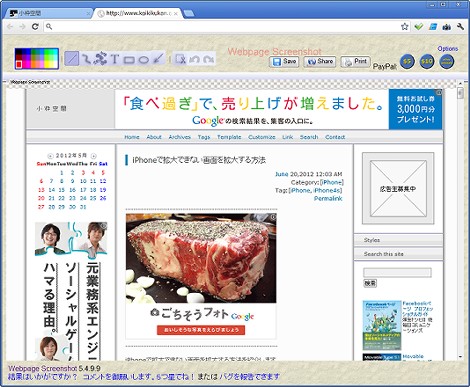
ページ上部のメニューにある「Save」をクリックすれば保存できます。
Image may be NSFW.
Clik here to view.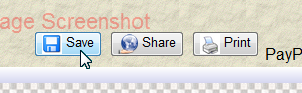
2.図形や文字を描く
キャプチャ画面上部左側にあるメニューを利用します。カラーパレットで色を選び、描画したいオブジェクトを選択します。
Image may be NSFW.
Clik here to view.
このような感じで描けます。
Image may be NSFW.
Clik here to view.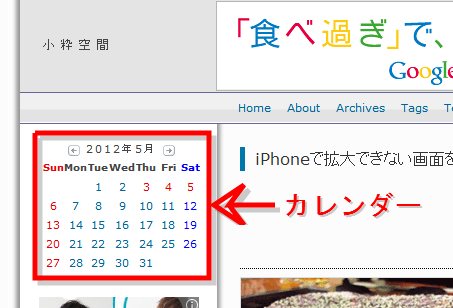
アンドゥやリドゥも可能です。キャプチャした画面の一部を切り抜くことも可能です。
Image may be NSFW.
Clik here to view.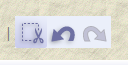
3.画面を編集する
カメラアイコンをクリックして、「Beta: Edit content」を選択。
Image may be NSFW.
Clik here to view.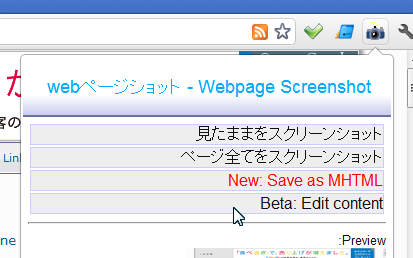
「OK」をクリック。
Image may be NSFW.
Clik here to view.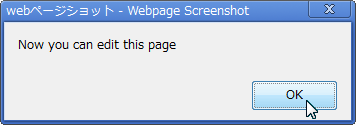
これで表示されている画面の編集が可能になります。編集後にキャプチャもできるので、ウェブサイトを自由自在に加工できます。
Image may be NSFW.
Clik here to view.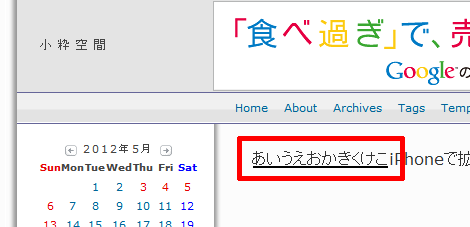
4.オプション
キャプチャ後のページ上部右の「Options」をクリック。
Image may be NSFW.
Clik here to view.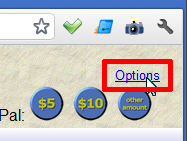
オプションが表示されます。
Image may be NSFW.
Clik here to view.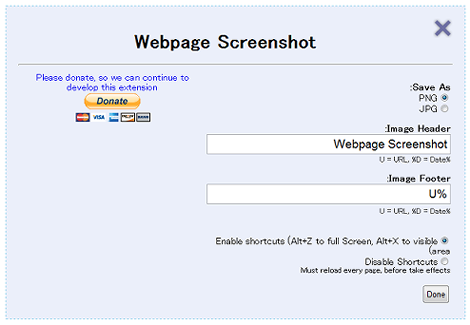
Clik here to view.
