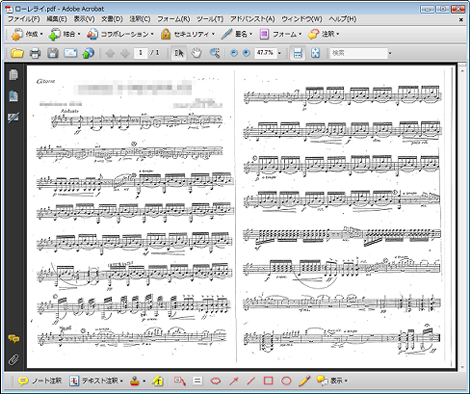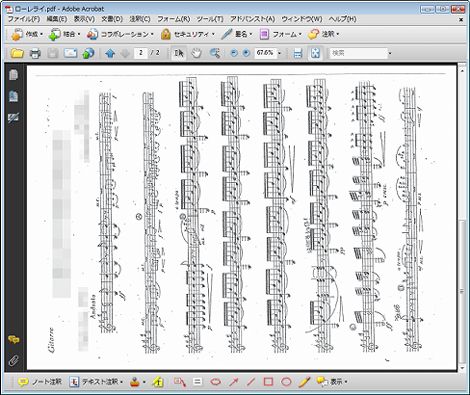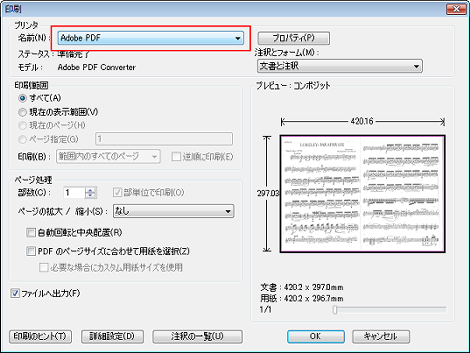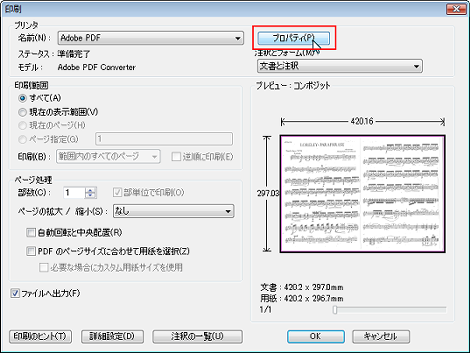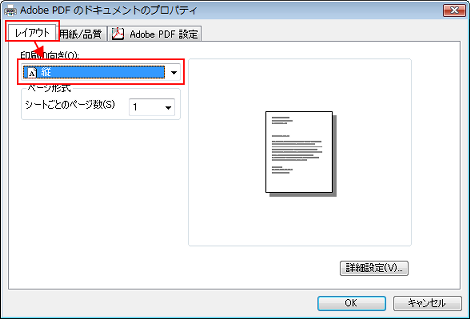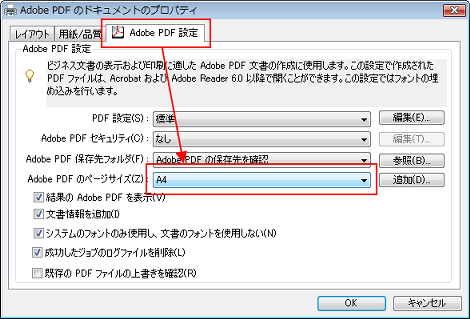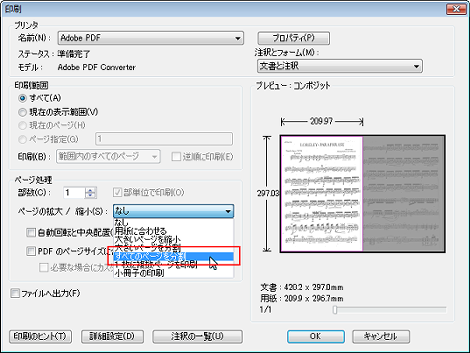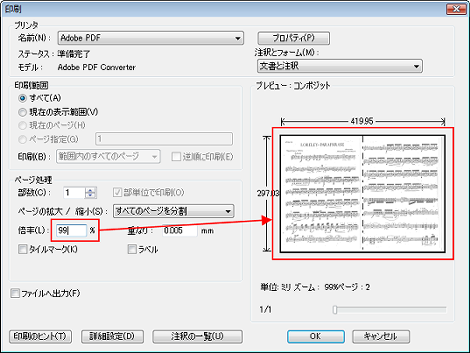1ページのPDFファイルを2ページに分割する方法を紹介します。ここではAdobe Acrobatを利用しています。PrimoPDFやFoxit J-Readerなどでもページ分割可能なようなので、それらについては別途紹介したいと思います。
これを調べることになった発端は、音楽サークルの関係でPDFファイルでもらった楽譜がA3で、これを印刷しようと思ったのですが、自宅のプリンタではA4までしか印刷できません。これをなんとかA4で印刷したかったためです。
ここでは1ページしかないファイルを2ページに分割していますが、何ページあっても手順は同じです。たとえば10ページのPDFファイルは、20ページのPDFファイルになります。
サンプルにするドキュメントはA3サイズでこのようになっています。これを真ん中で区切って2ページに分割します。
分割後はA4サイズ2ページになります。ここでは1ページ分しか表示していませんが、スクロールバーから2ページ分あることが分かります。
1.ページを分割する
メニューバーの「ファイル」→「印刷」で開いたダイアログの「プリンタ」→「名前」で「Adobe PDF」を選択(スクリーンショットはクリックすれば拡大します)。
すぐ右にある「プロパティ」をクリック。
「レイアウト」タブの「印刷の向き」を「縦」に設定。ここではA3横のファイルをA4縦に2分割するので、分割後のレイアウトを設定します。
「Adobe PDF 設定」タブの「Adobe PDF のページサイズ」を「A4」に設定。さきほどと同様、分割後のサイズを設定します。設定したら右下の「OK」をクリック。
ひとつ前のダイアログに戻って、「ページの拡大 / 縮小」から「すべてのページを分割」を選択。
選択後に表示される「倍率」を99%にします。右側のプレビューがスクリーンショットのようにきれいに2分割されていればOKです。100%ではプレビューが適正にならず、色々試した結果、99%がいいように思いました。もし99%でプレビューが適正な表示にならない場合は他の倍率で試してみてください。
これで「OK」をクリックすれば、次のように分割されたPDFファイルが出力されます。
2.出力後の向きを変更する
出力後の向きを変更するには、メニューバーの「文書」→「ページの回転」を選択して、回転させます。
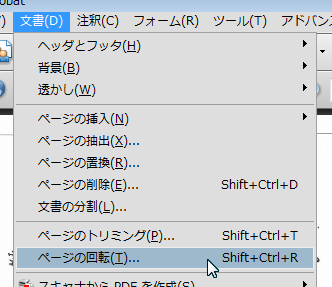
3.ページの順序を入れ替える
ページの順序を入れ替えるには、左にあるサムネールのアイコンをクリック。
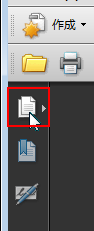
ページのサムネールをドラッグすれば順序を入れ替えられます。
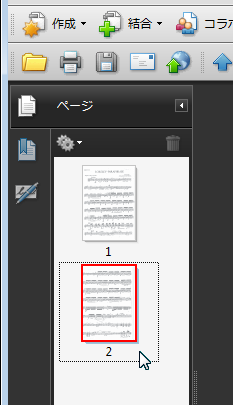
以上です。サンプルで用いている楽譜は著作権切れのはずですが、問題あるようでしたらぼかしを入れますのでご指摘ください。