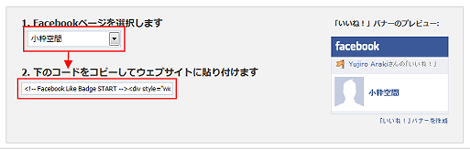Facebookには、Facebookのコンテンツをシェアするための「Facebookバナー」というものがあります。
Facebookバナーには次の種類があります。
- プロフィール用バナー
- 写真バナー
- 「いいね!」バナー
- Facebookページ用バナー
ということでFacebookバナーの作り方を紹介します。作業はFacebookにログインした状態で行ってください。
1.プロフィール用バナーを作る
Facebookバナーのページにある「プロフィール用バナー」をクリック。
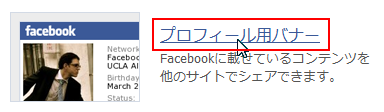
ページ右側にある「このバナーを編集」をクリック。
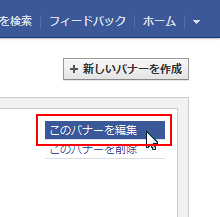
レイアウトと表示したい項目をチェックして「保存」をクリック。項目を変更すると右側のプレビューに反映されます。
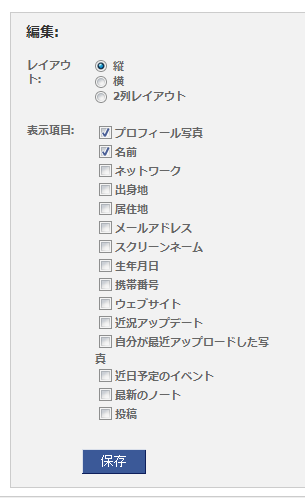
「バナーが更新されました。」と表示されれば更新完了です。バナーを表示するコードは右側のBlogger/TypePad/Otherのいずれかをクリックします。ここでは「Other」をクリックします。
コードが表示されるのでコピーして、ウェブサイトの任意の位置にペーストしてください。
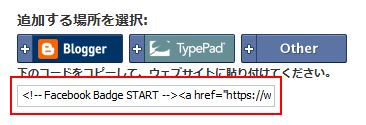
下は完成イメージです(2011年12月現在)。プロフィールの変更がバナーに反映されるのがメリットです。

2.「いいね!」バナーを作る
「いいね!」バナーは、いいね!をしているFacebookページを自分のウェブサイトで紹介するときなどに利用します。
Facebookバナーのページにある「「いいね!」バナー」をクリック。
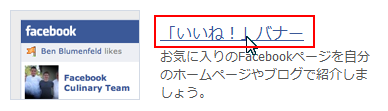
Facebookページを選択してコードを取得します。バナーの編集は行えません。
下は完成イメージです(2011年12月現在)。ちょっとシンプルすぎて何のバナーか分からないのと、Facebookページの画像がサムネイルに反映されないのが残念な感じです(笑)。
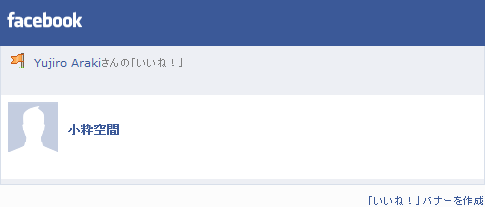
3.Facebookページ用バナーを作る
自分が管理者になっているFacebookページのバナーを作ることができます。Facebookバナーのページにある「Facebookページ用バナー」をクリック。
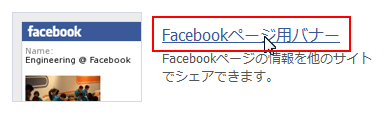
バナーを表示したいFacebookページの「このバナーを編集」をクリック。

レイアウトと表示したい項目をチェックして「保存」をクリック。項目を変更すると右側のプレビューに反映されます。
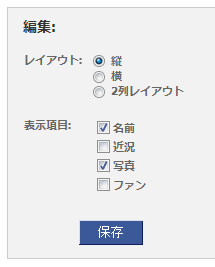
「バナーが更新されました。」と表示されれば更新完了です。バナーを表示するコードは右側のBlogger/TypePad/Otherのいずれかをクリックします。ここでは「Other」をクリックします。
コードが表示されるのでコピーして、ウェブサイトの任意の位置にペーストしてください。

下は完成イメージです(2011年12月現在)。実際にはバナーの下に「Facebookページも宣伝」というリンクも表示されますが、ここでは取得コードからその部分を削除しています。バナー上の「小粋空間」というFacebookページ名も、コードから削除すれば非表示にできます。
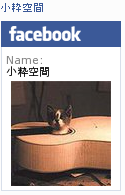
Facebookページの場合、ソーシャルプラグインの「Like Box」の方が効果があるように思われますが、ちょっとしたスペースに表示したい場合にFacebookバナーが利用できそうです。