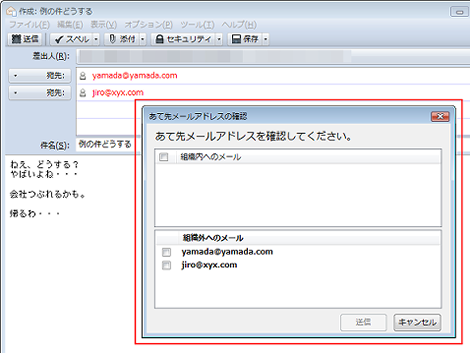Thunderbirdでメール送信前に宛先を確認できるアドオン「Confirm-Address」を紹介します。
1.機能
このアドオンをインストールすれば、メール送信前に次のようなメールアドレス確認用のダイアログを表示し、メールの誤送信を防ぐことができます。
社外などへのメール誤送信を防ぐために、企業では多く活用されているようです。
2.インストール
メニューバーの「ツール」→「アドオン」をクリック。

アドオンマネージャ画面が開くので、右上の検索フォームに「Confirm-Address」を入力。

「利用可能なアドオン」タブに表示された「Confirm-Address」の右側にある「インストール」をクリック。
「今すぐ再起動する」をクリック。

これで再起動直後からアドオンが有効になります。
3.メール送信
メールを作成して「送信」をクリックすると、「あて先メールアドレスの確認」ダイアログが表示されます。この状態ではメールを送信することができません。
メールを送信するには、ダイアログの「組織外へのメール」欄に表示されたメールアドレスをチェックします。これでダイアログの右下にある「送信」ボタンがアクティブになります。
ダイアログの「送信」をクリックすれば、チェックしたメールアドレスにメールが送信されます。
「組織内へのメール」および「組織外へのメール」欄の使い方については次項で解説します。
4.ドメイン設定
アドオンマネージャ画面の「拡張機能」タブをクリック。

「Confirm-Address」の右側にある「設定」をクリック。

表示されたダイアログの「追加」をクリック。

ドメインを入力して「OK」をクリック。一つ前のダイアログも「OK」をクリックして閉じます。

追加したドメイン宛のメールは「組織内へのメール」欄に表示されます。他のドメインは「組織外へのメール」欄に表示されます。これにより、社内宛て・社外宛てのメール確認が行いやすくなります。
この場合も、送信するためにはすべてのアドレスにチェックが必要です。
「Confirm-Address設定」画面で「自ドメイン宛てのメール送信時は確認ダイアログを表示しない」をチェックしておけば、自ドメイン宛てのメールについては確認ダイアログを表示しません。ただし、組織外へのメールアドレスが含まれている場合は確認ダイアログは表示されます。

5.カウントダウン機能
「[送信]ボタン押下後にカウントダウンを開始する」をチェックして秒数を入力します。

この設定を行っておけば、「あて先メールアドレスの確認」ダイアログでメールアドレスをチェックして「送信」をクリックしたあと、さらにカウントダウンが行われるようになります。

「自ドメイン宛てのメール送信時は確認ダイアログを表示しない」にもチェックをいれておけば、指定ドメインのみのメール送信時にはカウントダウンボックスだけが表示されます。