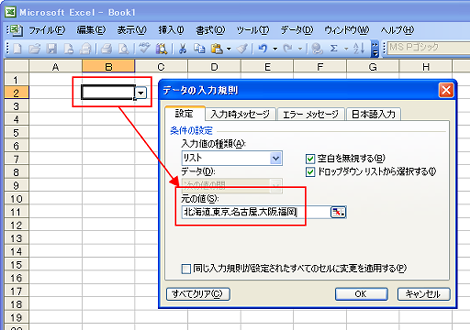Excelで任意のセルにドロップダウンリスト(プルダウンメニュー)を作る方法を紹介します。
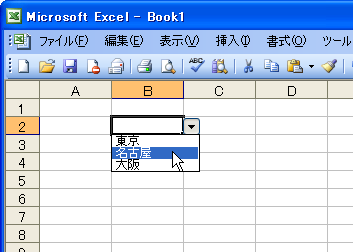
スクリーンショットはExcel 2003ですがExcel 2007/Excel2010でも同様の操作で作成できます。
1.ドロップダウンリスト(プルダウンメニュー)を作る:基本
ドロップダウンリストを表示したいセルを選択(ここではB2セルのみですが複数選択も可能)して、メニューバーの「データ」→「入力規制」を選択。Excel2007/2010であれば「データ」→「データツール」にある「データの入力規制」を選択。
開いたウィンドウの「入力値の種類」から「リスト」を選択。

「元の値」欄が表示されるので、そこにドロップダウンリスト項目を半角カンマ区切りで入力して「OK」をクリック。サンプルでは「東京,名古屋,大阪」と入力しています。

これでB2セルがドロップダウンリストになりました。このセルを他のセルにコピーすればコピー先のセルもドロップダウンリストになります。
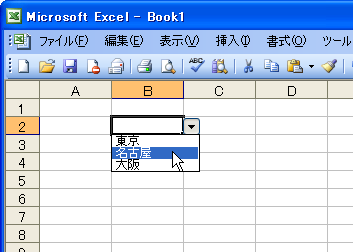
ドロップダウンリストの内容を変更したい場合は、対象のセルを選択した状態で「元の値」を編集します。
セルのドロップダウンリストを解除したい場合は、該当セルを選択した状態で「データ」→「入力規制」でウィンドウを開き、「全ての値」を選択して「OK」をクリックするか、他の空きセルをペーストします。
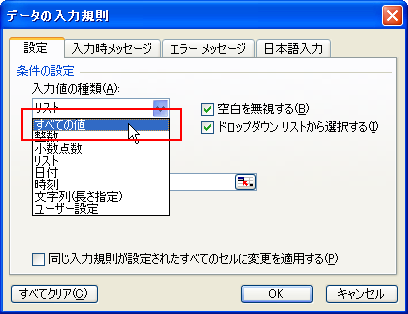
2.「元の値」をセルから取得する
1項ではドロップダウンリスト項目を「元の値」に直接設定する方法を紹介しましたが、2項ではドロップダウンリスト項目をセルから取得する方法を紹介します。
まず、任意のセルにドロップダウンリストとなる項目をあらかじめ作っておきます(下のスクリーンショットのC6~C8にある「東京」「名古屋」「大阪」が該当)。
次に、1項と同様、ドロップダウンリストを表示したいセル(B2)を選択した状態で「データ」→「入力規制」でウィンドウを開きます。
開いたウィンドウの「元の値」のテキストフィールドをクリックした状態でセル(ここではC6~C8)をマウスでドラッグすれば、「元の値」にセルの値($C$6:$C$8)が設定されます。これで「OK」をクリックすればB2セルがドロップダウンリストになります。
C6~C8セルを削除するとドロップダウンリストに表示する項目がなくなるので注意してください。
セルの内容をドロップダウンリスト項目にしたい場合は、3項に示す、別シートにメニューを作る方法をおすすめします。
3.名前を定義したドロップダウンリストを作る
最後に一番実用的と思われる、名前を定義したドロップダウンリストを作る方法を紹介します。この方法で作ればドロップダウンリストの変更がすべてのドロップダウン化したセルに反映されます。セルを選択しておく必要もありません。
まず、作業用シート(Sheet1)とは別のシート(Sheet2)に移動して、ドロップダウンリストとなる項目を任意のセルに設定します。ここでは「東京」「名古屋」「大阪」をC3~C5セルに設定します。

メニューバーの「挿入」→「名前」→「定義」を選択。

開いたウィンドウの「名前」欄に任意の名称(ここでは「area」)を入力したあと、「参照範囲」のテキストフィールドをクリックし、ドロップダウンリストにしたい対象をマウスでドラッグして「OK」をクリック。
元のシート(Sheet1)に戻って、ドロップダウンリストを表示したいセル(B2)を選択し、メニューバーの「データ」→「入力規制」を選択。開いたウィンドウで「リスト」を選択して、「元の値」に先ほど定義した名前を「=」つきで設定します。
これでB2セルがドロップダウンリストになりました。
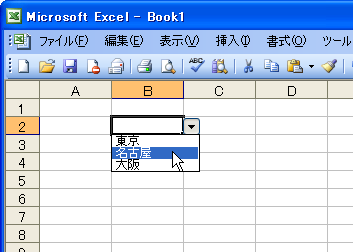
ドロップダウンリストの内容を変更したい場合は、Sheet2のセルの内容を変更した状態でメニューバーの「挿入」→「名前」→「定義」を選択します。開いたウィンドウにさきほど定義した「area」が表示されているので、その部分をクリックします。
定義した名前が選択状態になります。
「参照範囲」のテキストフィールドをクリックし、ドロップダウンリストにしたい対象を選択して「OK」をクリック。
これで元のセルのドロップダウンリストが変更されました。